※本ページはアフィリエイト広告を利用したプロモーションが含まれています。詳しくは利用規約をご覧ください。
PayPayってスマホ決済の中でもかなり有名だよね。僕の家の近所でも使えるお店が増えているよ!
還元キャンペーンがすごく多いから、お得に感じるよね。
しかし、使い方がいまいちわからないな。スマホ初心者のおじさんにもわかるよう、誰か優しく教えてくれるとありがたいんだが…
そんなあなたに、PayPayの使い方をステップ方式で説明するよ。超基礎から解説するから、誰でもPayPayが使えるようになるはず!
ステップ0 アプリをインストール&ユーザー登録
インストールの手順
PayPayは「スマホのアプリを通して支払いを行う電子マネー」です。
まずは、アプリをインストールしないと話が始まりません。
手順は簡単。
以下の公式サイトリンクにスマートフォンでアクセスし、画面下に出ている「いますぐPayPayアプリをダウンロード」というメッセージ横の「Google Playで手に入れよう」あるいは「App Storeからダウンロード」のリンクをクリックします。
その後、画面内の「インストール」をクリックすれば、自動的にインストールが始まります。しばらく待てばスマホにPayPayアプリアイコンが表示されるはずです。
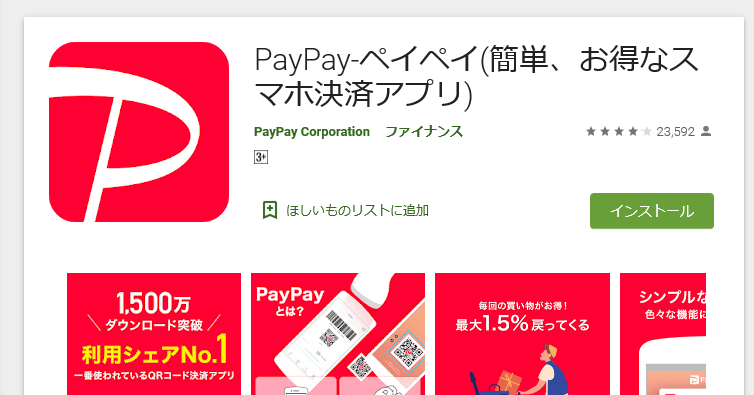
ユーザー登録の手順
次にユーザー登録を行います。
インストールされたPayPayアプリをタップして開きます。すると、電話番号とパスワードを設定するよう求められます。
パスワードは好きなものを設定すればよいですが、スマホの機種変更時などに必要になるので、忘れないように必ずメモを取ってください。
「新規登録」をおすと、スマホのショートメッセージ機能(電話番号を利用したメールシステム)で、確認用暗証番号の通知が来ます。これは、「登録をしたのは本当に電話番号の持ち主なのか?」を確認するための大事な作業です。
スマホではSMSが送られると、着信音とともにスマホのトップ(上部)に通知が来ます。スマホの画面一番上を指で押しながら、ぐっと引き下げる(スワイプと呼ばれる操作をする)と通知画面の一覧が出てきます。その中からSMS通知を選び、押します。
PayPayからのメッセージの中に、「認証番号は〇〇〇〇です」というお知らせが書かれているのを確認します(下記画像参照)。
この番号をメモし、もう一度PayPayアプリに戻ります。PayPayアプリでは認証番号入力を待っている画面になっているはずですので、ここに4桁の認証番号を入力すれば完了です。
お疲れさまでした!
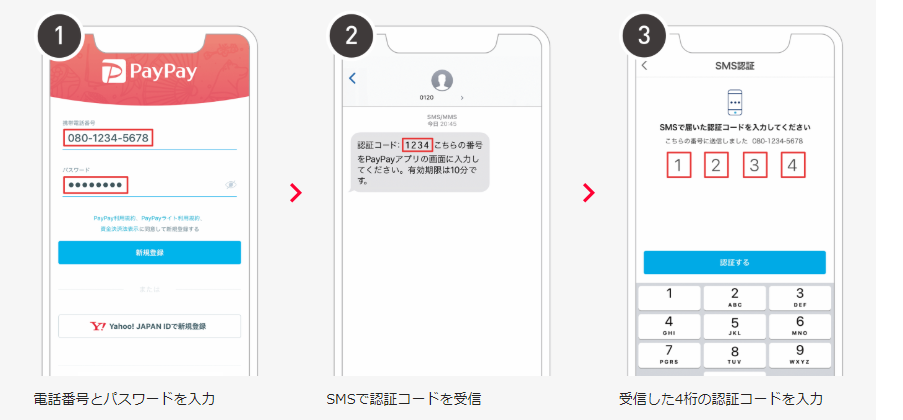
ステップ1 残高をチャージ
PayPayを使うためには、PayPay内にお金を入金してあげる(チャージしてあげる)必要があります。次の手順では残高をチャージしてみましょう。PayPayの残高チャージをする方法はいくつかあります。
・銀行を登録してチャージする方法
・ヤフーカード(クレジットカード)でチャージする方法
・セブン銀行ATMを使う方法
ぼく、クレジットカード持ってないよ。
給料が振り込まれる銀行口座をいきなり登録するのは不安だ…
初めてPayPayを使う人にお勧めなのは、簡単で銀行口座もクレジットカードもいらないセブン銀行ATMを使う方法だよ。
セブン銀行ATMでのチャージの仕方
まずは、セブンイレブンに行き、セブン銀行ATMの前に立ちましょう。
①セブン銀行ATM最初の画面の「スマートフォンでの取引」をタップし(押し)ます。QRコードが表示されるはずです。
②PayPayのアプリを開き、「チャージ」と書かれた+マークをタップします。
(もしくは中央付近メニューの「セブン銀行」メニューを選択してもOKです)。
③「その他のチャージ方法」の中から「セブン銀行ATM」をタップします。QRコードを読み取るためのカメラが作動します。
④セブン銀行ATMの画面に表示されたQRコードをスマートフォンで読み取ります。

⑤スマートフォンの画面に企業コードという数字が表示されるので、これをATMに入力します。
⑥チャージしたいお金をATMに入れ、確認ボタンを押すと、チャージが完了します。
もっと詳しく知りたい!という方は以下の動画をご覧ください。
PayPay公式サイトより転載:https://paypay.ne.jp/guide/start/
PayPayでのお金の払い方は2通りある
ステップ3からはいよいよPayPayでの支払いを行っていきます。PayPayでお金を支払う方法は2通りあるので、まずは概要を確認しておきましょう。
ストアスキャン方式(お店の人に読み取ってもらう)
スマートフォン上にバーコードを表示して、お店に読み取ってもらう方法です。
まずは、PayPayのアプリを起動。「支払う」という部分を押すと、バーコードとQRコードが表示されます。これをお店の人に見せるだけ。あとは、お店の人がバーコードをリーダーで読み取って、支払い終了です。
PayPay公式動画より引用:https://www.youtube.com/watch?v=f0u1_9EZitg
とっても簡単だね!
ユーザースキャン方式(お客が読み取る)
お客である私たちがレジ横のQRコードを読み取って支払う方法です。すこしややこしいので手順を丁寧に確認してみましょう。
①PayPayアプリを起動する。
②「支払う」を押す。
③画面下の「スキャン支払い」を押して、カメラを立ち上げる。
④レジ横のQRコードをスマートフォンで読み取る。
⑤お店の名前が画面に表示されるので、正しい店名か確認する。
⑥店員さんに言われた支払額を入力し、店員さんに見せる。
⑦「支払う」の部分を押して、支払い完了の画面を店員さんに見せる。
ストアスキャン方式と全然違うぞ…
慣れれば簡単だけど、最初はちょっと緊張するかもね。以下の公式動画を見て、やり方を確認しておこう。
公式動画より引用:https://www.youtube.com/watch?v=SJTKSf7gfsE
どっちの支払い方をすればよいの?

PayPayが使えるお店が、ストアスキャン方式を採用しているのか、ユーザースキャン方式を採用しているのか、お店の外側からでは実はなかなか判別するのが難しいです。
PayPayの導入手数料のことを考えると、費用の安いユーザースキャン方式を採用しているお店が多い印象を受けます。
レジ付近にQRコードが設置されていたら「ユーザースキャン方式」、特に何も表示が見つからなかったら「ストアスキャン方式」の可能性が高いです。
どちらかよくわからなかったら、とりあえずPayPayアプリを立ち上げておいて、支払いの時に定員さんに聞いてみるとよいでしょう。
ステップ3 コードを読み取ってもらえるコンビニで使ってみよう
最初のお支払いは、簡単操作のストアスキャン方式で支払えるお店がイイですね。でも、PayPayが使えても、ストアスキャン方式で支払えるお店は結構少ないんです。その中でも、確実にストアスキャン方式を使えるのが大手コンビニです。
PayPayでのお支払いの第一歩は簡単なストアスキャン方式をお勧めします。
セブンイレブン・ファミリーマート・ローソンの大手コンビニでPayPayを使う場合はストアスキャン方式が利用できます。まずは、コンビニで少額の支払いをしてみましょう。

セブンイレブンならば、店頭に置いてある「セブン銀行ATM」でチャージを行うことができますので、チャージしてすぐ何か商品を買ってみるといいかもしれません。
明日のお昼ご飯を買うときは、セブンイレブンでPayPay払いしてみよう!
ステップ4 近所でPayPayが使えるお店を探そう
次はコンビニ以外でPayPayを使ってみましょう。
PayPayアプリには現在いる場所の近くにPayPayに対応しているお店があるかを調べる機能があります。
まずはPayPayアプリを立ち上げ、一番下のメニューから「近くのお店」を選んでタップします。
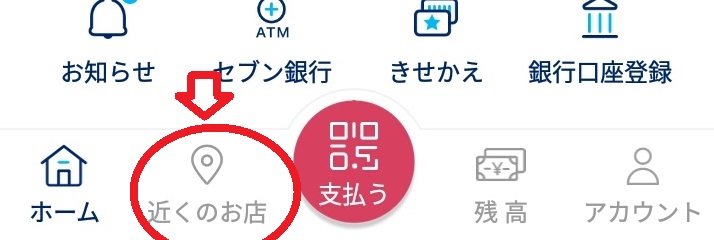
すると地図画面が立ち上がり、現在地付近のお店の中からPayPayが使えるお店が見られるようになります。
導入費用が安いPayPayは中小企業にも確実に広がっているので、意外なお店で使えることが分かるかもしれませんよ。
ステップ5 コードを読み取って支払いをしてみよう
使えるお店を発見したら、どんどんPayPayを使っていきましょう。
現在私の周りでは、コンビニ以外のお店はみなユーザースキャン方式という状態ですから、すぐにこちらでコードを読み取る「ユーザースキャン方式」のお店に出会えると思います。
初めて自分でコードを読み取るのは緊張するなあ
((((;゚Д゚))))
ユーザースキャン方式を初めて使うときは、すこし戸惑う可能性があるので、レジに行列ができるような時間はなるべく避けた方が無難です(列の後ろの人を気にして、操作を間違えてしまう可能性があります)。
自分にも店員さんにも余裕がある時間帯を狙って挑戦してみるとよいですよ。
慣れてくれば、ユーザースキャン方式の支払い方も素早く対応できるようになります。
ステップ6 支払い履歴を確認してみよう
ここまででPayPayを使ってのお買い物はスムーズにできるようになったはずです。
最後の締めに還元される残高の詳細を見てみましょう。
PayPayでの支払いが無事終了すると、以下のような画面が表示されます。
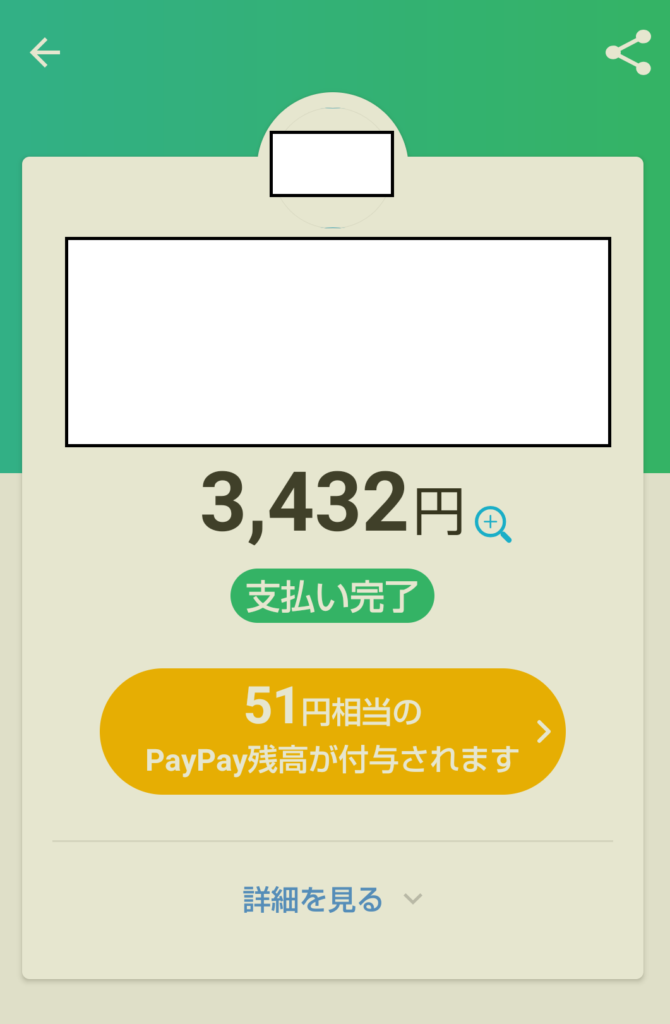
どれだけのPayPay残高が還元されるのか、支払い画面内にてすぐわかるのがPayPayの良いところですね。
さらに、「〇円相当のPayPay残高が付与されます」と書かれた部分をタップしてみましょう。
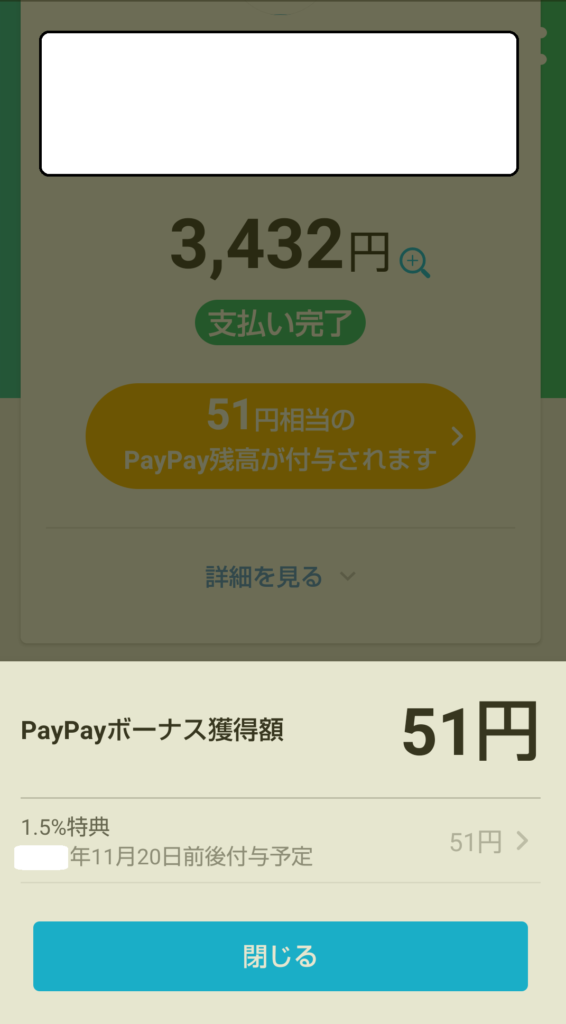
PayPayがいくら分、いつ頃還元されるか分かるようになりました。
PayPayの基本は身についた?
この記事を読めば、PayPayの基本的な使い方はばっちりです。
PayPayにはここで紹介した基本的な機能以外にも、「わりかん」や「送金」、YahooIDとの連携などさまざまな機能があります。
PayPayに慣れてきたら、別の使い方も研究してみましょう!
※記事は執筆時の公式サイトを参照に作成しています。実際に電子マネーを使用する際は公式サイトで最新情報を確認してください。
※記事内の写真提供元は写真ACです。




